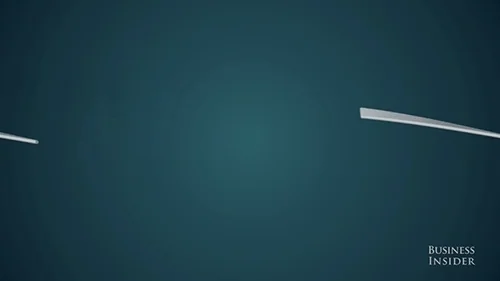The CNV Web Application is a powerful tool designed for analyzing Copy Number Variation (CNV) data across multiple genomic samples. It allows users to upload Json files from rAI, process the data, and visualize the results through interactive scatter plots or heatamps for simple multi sample analysis. Built with React and Next.js, this application provides a user-friendly interface for exploring complex genomic data, making it easier for researchers and bioinformaticians to identify and interpret CNV patterns.
This guide provides step-by-step instructions to clone, install, and run the CNV Web Application on your local computer.
- Prerequisites
- Cloning the Repository
- Installing Dependencies
- Running the Application
- Additional Notes
Before you begin, ensure that you have the following installed on your computer:
- Node.js: Version 14.x or higher is recommended.
- Git: For cloning the repository.
-
Download Node.js: Visit the official Node.js website and download the LTS (Long Term Support) version suitable for your operating system.
-
Install Node.js: Run the installer and follow the on-screen instructions.
-
Verify Installation: Open your terminal or command prompt and run:
node -vThis should display the installed Node.js version.
-
Download Git: Visit the official Git website and download the version suitable for your operating system.
-
Install Git: Run the installer and follow the on-screen instructions.
-
Verify Installation: Open your terminal or command prompt and run:
git --versionThis should display the installed Git version.
-
Open Terminal/Command Prompt: Navigate to the directory where you want to clone the project.
-
Clone the Repository: Run the following command to clone the repository:
git clone https://github.com/philip-hub/CNV-web-app-mock-up.git -
Navigate to the Project Directory:
cd CNV-web-app-mock-up
The project uses React and Next.js along with other dependencies listed in the package.json file.
-
Install Dependencies: Ensure you're in the project directory (
CNV-web-app-mock-up) and run:npm installThis command reads the
package.jsonfile and installs all necessary packages.Alternatively, if you prefer using Yarn, you can run: (First time Node Users it is reccomended to use npm)
yarn -
Verify Installation: After the installation completes, you should see a
node_modulesdirectory in the project folder.
-
Start the Development Server:
npm run devOr with Yarn:
yarn dev -
Access the Application: Once the server starts, open your web browser and navigate to:
http://localhost:3000You should see the CNV Web Application running.
-
Stopping the Server: To stop the development server, go back to your terminal where the server is running and press
Ctrl + C.
-
Environment Variables: If the application requires any environment variables, ensure you set them up in a
.envfile in the project root. Refer to the project documentation or maintainers for specific environment variable requirements. -
Building for Production: To build the application for production, run:
npm run buildOr with Yarn:
yarn buildAfter building, you can start the production server with:
npm startOr with Yarn:
yarn start -
Learn More About Next.js: The application is built using Next.js. To familiarize yourself with its features and capabilities, visit the Next.js Documentation.
-
Troubleshooting: If you encounter any issues during setup or running the application, consider the following:
- Ensure all prerequisites are correctly installed.
- Check for any error messages in the terminal and address them accordingly.
- Consult the project's GitHub Issues page for similar problems and solutions.
- Reach out to the project maintainers for support.
By following this guide, you should be able to set up and run the CNV Web Application on your local machine successfully. Happy coding!
On Windows find your chrome shrotcut click.
Right click and click properties
In the properties window click shortcuts.
In the target input box, you will see:
"C:\Program Files (x86)\Google\Chrome\Application\chrome.exe"
Change it to:
"C:\Program Files (x86)\Google\Chrome\Application\chrome.exe" --max-old-space-size=8212
This will allocate 8 GB of ram to Chrome.
Restart Google Chrome
Use a wired fiber optic ethernet if possible
Contact Philip Pounds poundspb@rose-hulman.edu
Extensive help from Dr. Karol SzLachta and feedback from Dr. Gang Wu
Build for Applied Bioinformatics at St Jude Childrens Research Hospital